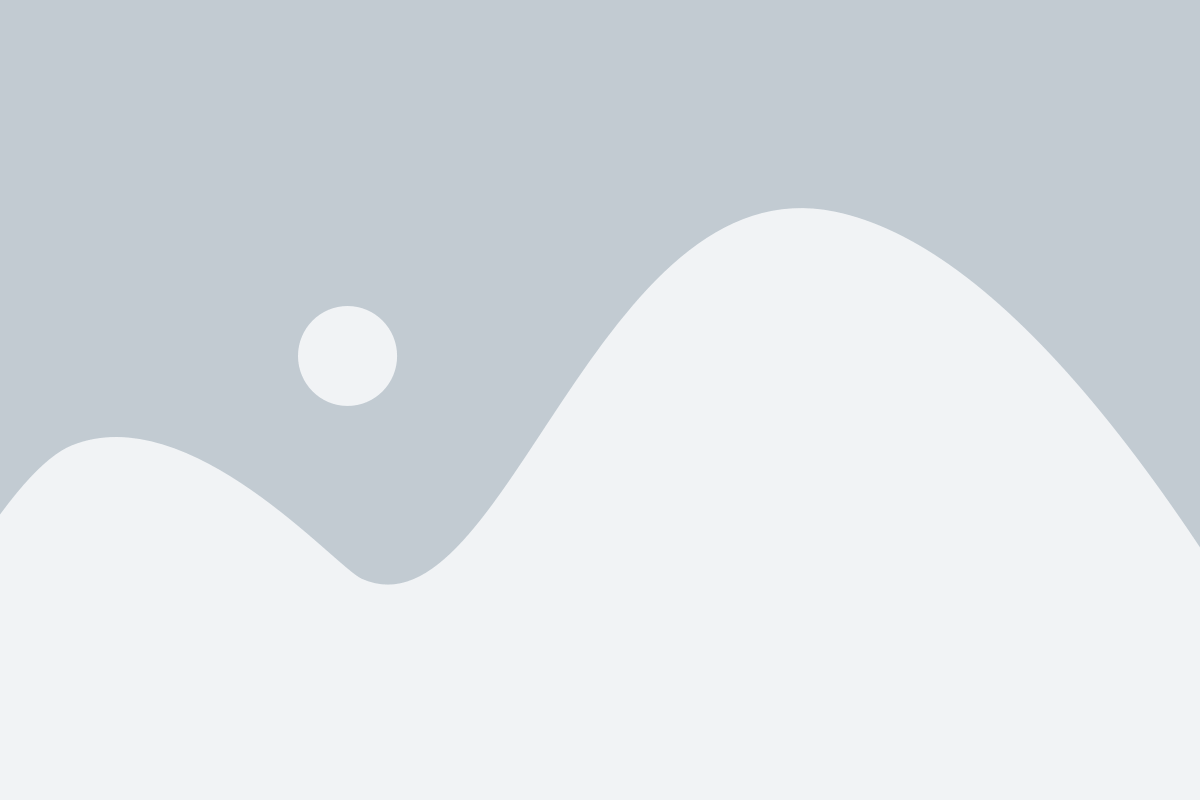
Unlocking WhatsApp Web: Your Guide to Seamless Messaging on the Big Screen
In today's fast-paced digital world, staying connected with friends, family, and colleagues is more important than ever. WhatsApp has established itself as one of the leading messaging platforms, offering a convenient way to communicate through text, voice, and video. With the rise of remote work and the increasing need for efficient communication tools, WhatsApp Web emerges as a powerful extension, allowing users to seamlessly transition from their mobile devices to their desktop or laptop screens.
Using WhatsApp Web opens up a whole new level of convenience, enabling you to chat, share files, and stay updated without constantly switching between your phone and computer. Imagine typing on a full keyboard or viewing images and videos on a larger screen while keeping in touch. This guide will walk you through everything you need to know about WhatsApp Web, unlocking its features to enhance your messaging experience on the big screen.
Setting Up WhatsApp Web
To get started with WhatsApp Web, first ensure that you have the latest version of WhatsApp installed on your smartphone. Open the app, as you'll need it to establish the connection between your phone and your computer. Once the app is ready, navigate to the WhatsApp Web option, which can be found in the settings menu on both iOS and Android devices. This option will direct you to a page where you can link your phone with your computer.
Next, on your computer, open your preferred web browser and go to the WhatsApp Web website. A QR code will be displayed on the screen. Now, returning to your smartphone, tap on the "Link a Device" option within the app. This will activate your phone's camera, which you will use to scan the QR code shown on your computer screen. Make sure to align the camera properly to ensure a successful scan. WhatsApp网页版 Once the QR code is scanned, your WhatsApp account will be accessible on your computer.
After linking your device, you will see your chats and messages appear on the big screen, allowing you to message seamlessly. The interface on WhatsApp Web mirrors that of the mobile app, making it easy to navigate through your conversations, send media files, and even manage group chats. Keep in mind that your phone needs to stay connected to the internet for WhatsApp Web to function smoothly, ensuring a fluid messaging experience.
Key Features of WhatsApp Web
WhatsApp Web brings the convenience of messaging to your computer, allowing you to stay connected with friends and family without being tethered to your phone. Once you scan the QR code with your mobile device, your chats become accessible directly on your browser. This feature enables you to send and receive messages, photos, and documents, all from the larger screen, making it easier to multitask and maintain communication while working or browsing online.
One notable feature of WhatsApp Web is its seamless synchronization with your mobile app. Any messages you send or receive will appear instantly on both devices, ensuring that you do not miss important conversations. Additionally, you can share files from your computer, drag and drop images, and even initiate voice or video calls from the comfort of your desktop, enhancing the overall user experience.
WhatsApp Web also supports group chats, allowing you to interact with multiple friends or colleagues simultaneously. The interface is user-friendly, providing options to search for contacts and conversations easily. Furthermore, with features like emoji and sticker support, you can make your messages more engaging. This versatility ensures that WhatsApp Web caters to both personal and professional communication needs effectively.
Troubleshooting Common Issues
One common issue users encounter with WhatsApp Web is difficulty connecting to their account. If you see a message stating that WhatsApp Web is not responding, make sure your phone is connected to the internet. If the connection is working fine, try refreshing the WhatsApp Web page or logging out and back in. Moreover, ensure you have the latest version of WhatsApp installed on your phone, as outdated versions may hinder connectivity.
Another frequent problem is that notifications may not appear on your computer as expected. If this happens, check your browser settings to ensure that notifications are enabled for WhatsApp Web. Additionally, check your operating system's notification settings to confirm they allow alerts from your web browser. If the issues persist, try clearing your browser's cache and cookies, as this can help resolve many browser-related problems.
Lastly, some users experience performance issues such as lag or slow loading times. To improve performance, close any unnecessary tabs or applications running in your browser, as they can consume resources. Updating your browser to the latest version can also enhance performance. If you are still experiencing slowdowns, consider using a different browser or checking your internet speed to ensure stable connectivity.