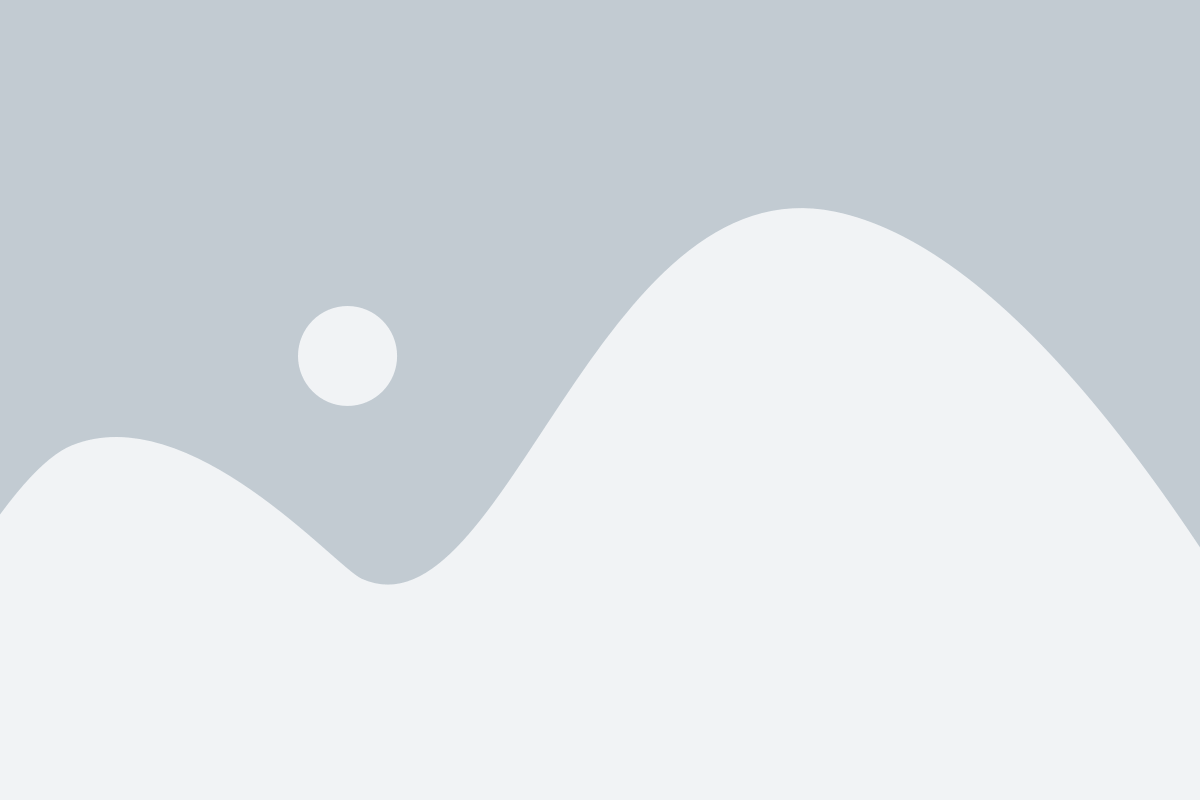
Step-by-Step Guide to Setting Up Kiyo4D: A Complete Beginner's Guide
Kiyo4D is a powerful and intuitive tool designed to streamline your creative projects. Whether you're a designer, developer, or content creator, setting up Kiyo4D can enhance your workflow and provide you with amazing features for 3D rendering, digital art, and more kiyo4d. In this guide, we will walk you through the process of installing and configuring Kiyo4D step by step.
Step 1: Downloading Kiyo4D
The first step in setting up Kiyo4D is to download the software from the official website or trusted source. Follow these steps:
- Visit the official Kiyo4D website: Go to Kiyo4D’s official site (or another trusted download platform).
- Choose your operating system: Kiyo4D supports both Windows and macOS. Select the appropriate version for your system.
- Download the installer: After selecting your OS, click the "Download" button to get the installer. Depending on your internet speed, this may take a few minutes.
Step 2: Installing Kiyo4D
Once the installer is downloaded, it’s time to start the installation process.
- Locate the installer file: After downloading, navigate to the folder where the installer file was saved (usually the Downloads folder).
- Run the installer: Double-click on the installer file. This will begin the installation process.
- Follow the prompts:
- For Windows, you might see a User Account Control (UAC) prompt asking for permission. Click “Yes” to proceed.
- For macOS, you might need to allow the app to install from an unidentified developer (check your security settings).
- Choose installation preferences: You’ll be asked to select the installation location and any additional options. The default settings should work fine for most users. However, if you have specific needs (such as installing on a different drive), you can adjust the location accordingly.
- Complete the installation: Click "Install" and wait for the process to complete. Once finished, you can launch Kiyo4D immediately by checking the box to start it.
Step 3: Setting Up Your Kiyo4D Account (If Required
Kiyo4D may require you to create an account to access certain features or store your projects in the cloud. Here’s how to do it:
- Launch Kiyo4D: Open the software either from your desktop or applications folder.
- Create an account:
- When prompted, select "Create Account" if you don’t already have one.
- Enter your email address, username, and create a password.
- Verify your email address by clicking on the confirmation link sent to your inbox.
- Log in: Once your account is verified, return to the Kiyo4D app and log in with your new credentials.
Step 4: Setting Preferences and Configuring Kiyo4D
Kiyo4D comes with a variety of settings that you can adjust to fit your needs. Let’s configure some of the key preferences.
- Language and Theme:
- Head to the “Settings” or “Preferences” menu (usually found in the top toolbar or under the profile settings).
- Select your preferred language from the available list.
- Choose between light or dark themes depending on your comfort.
- Graphics Settings:
- Go to the Graphics Settings to configure performance options.
- Adjust the rendering settings to suit your hardware (e.g., resolution, anti-aliasing, and frame rates).
- Make sure your graphics drivers are updated to ensure optimal performance.
- File Locations:
- Set the default file directories where your projects will be saved. This helps organize your work and ensures easy access later.
Step 5: Integrating Kiyo4D with Other Tools
One of the key strengths of Kiyo4D is its ability to integrate seamlessly with other creative tools. Here’s how you can set up integrations:
- Plugin Installation:
- Kiyo4D supports plugins from various other software like Blender, Maya, or Unity. To set up these plugins, navigate to the “Plugins” section in the preferences menu.
- Download and install the relevant plugins for your tools. Follow the instructions for each plugin to enable the integration.
- Cloud Sync:
- If you’re working on multiple devices, enable the cloud sync feature to keep your files and projects updated across devices.
- Make sure you have a stable internet connection for syncing.
Step 6: Exploring Kiyo4D’s Features
Now that Kiyo4D is set up, it’s time to explore its features. Here are some basic tools to get started:
- 3D Modeling: Kiyo4D offers a wide array of 3D modeling tools. Create your 3D objects, sculpt them, and refine them using the intuitive interface.
- Rendering Engine: The built-in rendering engine helps you create realistic images and animations. Experiment with different lighting, textures, and camera angles to create your masterpiece.
- Animation Tools: Kiyo4D offers powerful animation features for both character animation and environmental motion. Try animating an object and applying various physics simulations for dynamic results.
- Material Library: Access the expansive material library for different textures, surfaces, and lighting setups.
Step 7: Saving, Exporting, and Sharing Projects
Once your work is ready, you’ll want to save, export, or share it. Here’s how:
- Saving Projects:
- Make sure to save your work regularly. Kiyo4D will auto-save your projects, but it’s good practice to manually save with a descriptive file name.
- Exporting:
- Go to the “Export” tab to save your projects in different formats, such as .FBX, .OBJ, or video files, depending on your project type.
- Sharing:
- Kiyo4D supports cloud storage, making it easy to share your work with others. Simply upload your files and share the link, or collaborate in real-time with others using integrated tools.
Step 8: Accessing Help and Support
If you ever run into trouble, Kiyo4D has several support resources available:
- User Manual: Access the built-in user manual for detailed instructions on specific features.
- Online Community: Join forums, discussion groups, or social media channels to connect with other Kiyo4D users and share tips.
- Contact Support: If you have a technical issue, reach out to Kiyo4D’s customer support through their website or help center for personalized assistance.
Conclusion
Setting up Kiyo4D is straightforward and allows you to unlock powerful features for 3D rendering, animation, and design. By following this guide, you’ll be ready to dive into your creative projects with ease. Whether you're a beginner or an experienced user, Kiyo4D offers an intuitive interface and a wealth of features that will take your work to the next level. Happy creating!