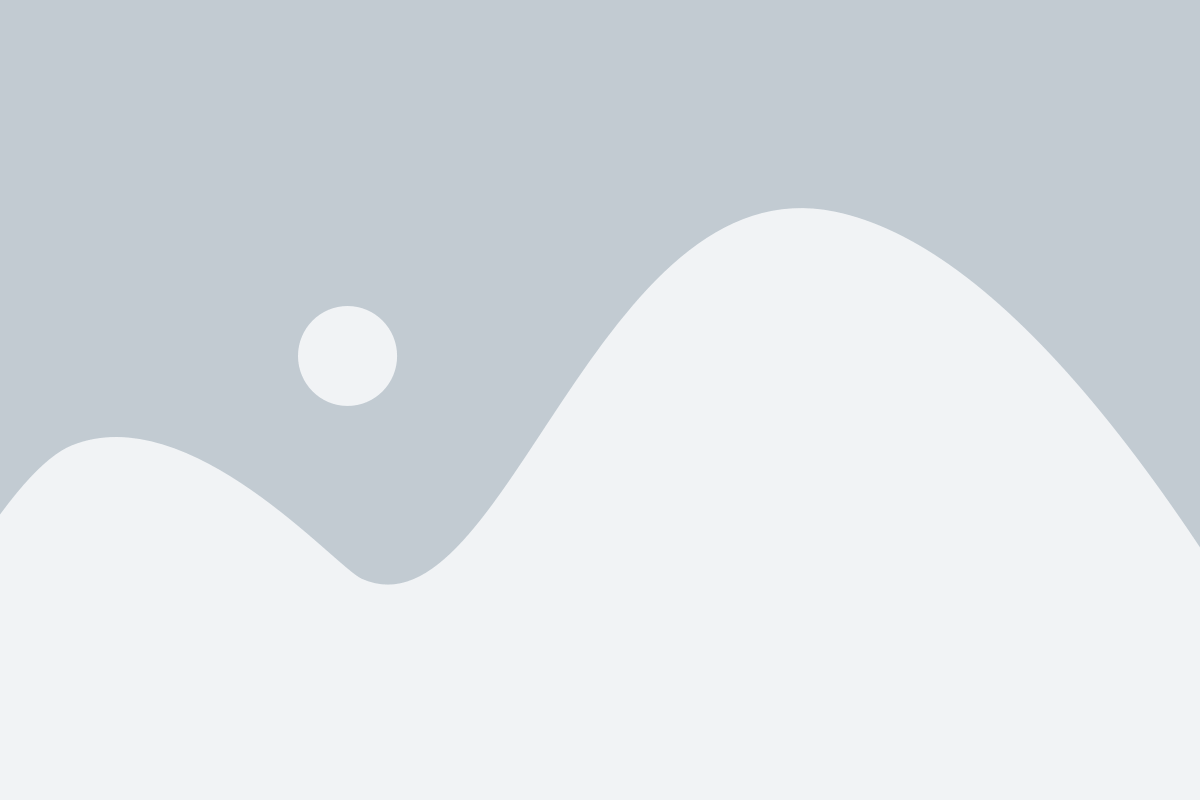
How to Get Started with Bensu4d: A Step-by-Step Tutorial
Are you interested in exploring the world of Bensu4d, a powerful tool for creating interactive 3D content bensu4d? Whether you’re an aspiring developer or an experienced professional looking to dive into a new framework, this tutorial will walk you through the essentials of getting started with Bensu4d.
What is Bensu4d?
Bensu4d is a versatile 3D engine designed to help developers create immersive, interactive 3D experiences with ease. It’s known for its user-friendly interface, high performance, and vast range of features, making it an ideal choice for game development, simulations, and other graphical applications.
Step 1: Install Bensu4d
Before you can start working with Bensu4d, you need to install it on your system. Here’s how:
- Download the Latest Version: Visit the official Bensu4d website to download the latest stable release. Choose the version compatible with your operating system (Windows, macOS, or Linux).
- Install the Software: Once the installer has been downloaded, run it and follow the on-screen instructions. The process is simple and typically only takes a few minutes.
- Check System Requirements: Make sure your system meets the minimum requirements for running Bensu4d. This may include having sufficient RAM, GPU support, and a compatible version of OpenGL.
Step 2: Set Up Your First Project
Now that Bensu4d is installed, it’s time to create your first project. Follow these steps:
- Launch the Bensu4d Editor: Open the Bensu4d application. The editor is where you’ll spend most of your time building and testing your 3D content.
- Create a New Project: On the home screen, click “New Project” to start a fresh project. You’ll be asked to choose a template—whether it’s a simple 3D scene, a game environment, or an interactive simulation.
- Choose Your Settings: Select the project settings that best fit your needs, including screen resolution, rendering preferences, and the type of content you plan to create.
Step 3: Explore the Bensu4d Interface
Before you start adding content to your project, take a moment to familiarize yourself with the Bensu4d editor’s layout:
- Scene View: This is where you’ll see your 3D environment, objects, and interactions. You can move, rotate, and zoom in on your scene here.
- Object Inspector: This panel displays detailed properties of selected objects in the scene. You can modify textures, physics properties, and more.
- Asset Manager: Manage all your assets such as textures, 3D models, and scripts. You can import new assets and organize them here.
- Toolbar: Provides quick access to essential tools like adding new objects, adjusting the camera, and running the simulation.
Step 4: Add Your First 3D Object
Let’s add a 3D object to your scene:
- Select the Object Tool: On the toolbar, click the “Add Object” button, which allows you to place different types of objects into the scene (e.g., cubes, spheres, and custom 3D models).
- Position the Object: Once an object is added, use the manipulation tools to move, scale, and rotate it. You can position objects precisely using the coordinates provided in the Object Inspector.
- Apply Materials and Textures: Customize the appearance of your object by applying textures or materials. In the Asset Manager, you can drag and drop textures onto your object to give it a realistic look.
Step 5: Set Up Basic Interactivity
One of the exciting features of Bensu4d is its ability to easily add interactivity. Here’s how to set up a simple interaction, such as rotating an object when clicked:
- Create a Script: Bensu4d uses scripting to handle events and interactions. To add interactivity, create a new script by right-clicking in the Asset Manager and selecting “New Script.”
- Write Your Code: Open the script editor and write your code. For example, you could write a script that listens for a mouse click and rotates the object accordingly:
def on_click(): object.rotate(10, 0, 0) - Attach the Script to an Object: Drag and drop the script onto the object you want to interact with. Now, when you run the project, clicking the object will trigger the rotation.
Step 6: Run and Test Your Project
Once you’ve added your first object and interaction, it’s time to test it:
- Click the Play Button: In the toolbar, click the “Play” button to start the simulation. This will allow you to interact with the scene you’ve created and see how it behaves in real-time.
- Test Interactions: Try clicking on your 3D object and verify if it behaves as expected. If there are any issues, you can go back and tweak the code or settings.
Step 7: Explore More Features
Bensu4d is packed with advanced features that you can explore as you gain more experience:
- Lighting: Set up different types of lighting, such as directional, point, and spotlights, to enhance the realism of your scene.
- Physics: Add realistic physics to objects, including gravity, friction, and collision detection.
- Animations: Create animations for objects and characters to make your scene more dynamic.
- Networking: Learn how to implement multiplayer functionality for online games and interactive experiences.
Conclusion
Bensu4d is a powerful and flexible tool that allows you to create stunning 3D applications with minimal effort. By following this tutorial, you’ve learned how to get started with the engine, set up a project, add 3D objects, and implement basic interactivity.
Keep experimenting with different features, and soon you’ll be creating complex, interactive 3D worlds. Good luck, and happy coding!